چگونه قابلیت شتاب سخت افزاری را در مرورگر کروم فعال کنیم؟
به گزارش مجله ویراپارس، قابلیتی تحت عنوان شتاب سخت افزاری (Hardware Acceleration) در مرورگر کروم وجود دارد که به واسطه فعال سازی این قابلیت می توان سرعت بیشتری را در حین کار با مرورگر کروم تجربه کرد. در این مقاله به شما یاد می دهیم چگونه شتاب سخت افزاری را در کروم فعال کنید. به این سوال مهم هم می پردازیم آیا این ویژگی همواره برای سخت افزارهای کامپیوتری مفید خواهد بود یا خیر.
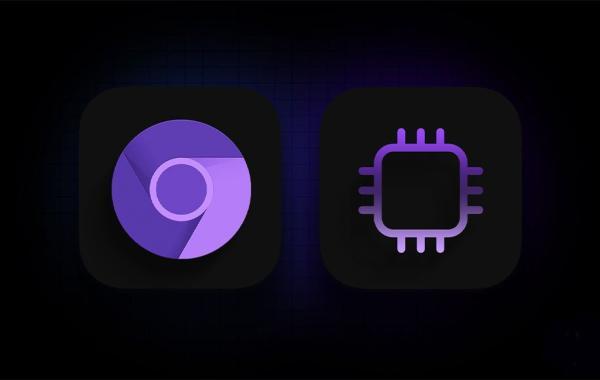
اگر شما کاربری هستید که با گوگل کروم به صورت روتین سر و کار دارید و این مرورگر هر از گاهی به شدت کند می گردد، باید بگوییم که شما تنها فردی نیستید که با این مشکل روبرو شده اید! یکی از راه چاره ها برای رفع کندی گوگل کروم در این موضوع نهفته که شما با فعال سازی شتاب سخت افزاری می توانید تا حد امکان از کند شدن این مرورگر جلوگیری کنید. در ادامه به طور مفصل توضیح می دهیم که چطور باید شتاب سخت افزاری را در کروم فعال کرد.
شتاب سخت افزاری در کروم چه کاری را انجام می دهد؟
شتاب سخت افزاری در واقع یک فرایند به خصوصی است که سیستم تان را به گونه ای تنظیم می نماید تا بخشی از وظایف مربوط به CPU به قطعه پردازنده گرافیکی یا همان GPU واگذار گردد. این رویه موجب می گردد تا اندازه بارِ مربوط به پردازنده مرکزی کاهش یابد و به همین علت، سیستم کامپیوتری سریع تر به پردازش مشغول می گردد. در ادامه با ذکر یک مثال دقیق و شفاف توضیح می دهیم که در صورت فعال شدن این قابلیت در مرورگر گوگل کروم، چه اتفاقاتی رخ می دهد.
تصور کنید که در کروم مشغول وب گردی هستید و سربرگ های متعددی را هم باز نموده اید. به یک باره شما مشغول به یک کار سنگین نظیر تماشای یک ویدیوی یوتیوب با کیفیت 4K یا ویرایش یک تصویر با رزولوشن بالا با استفاده از نرم افزارهایی مثل کانوا (Canva) شدید. در این شرایط، CPU سیستم کامپیوتری شما فعالیتش طبیعتا افزایش می یابد. شاید به واسطه این اتفاق، کمی نمایدی در روند مرورگر ایجاد گردد.
وقتی شتاب سخت افزاری فعال گردد، گوگل کروم بعضی از فعالیت های اضافه بر سازمان را از عهده CPU خارج نموده و به پردازنده گرافیکی منتقل می سازد. در این شرایط، CPU شما تحت کنترل قرار می گیرد و در نهایت امر، عملکرد کلی دستگاه هم بهتر خواهد شد. این موضوع به زبان ساده یعنی شما از تمامی اجزای کامپیوتری خود به شکل موثر و کارآمد استفاده می کنید.
حالا که ما می دانیم شتاب سخت افزاری به چه معناست و چگونه کار می نماید، زمان آن رسیده تا این قابلیت کاربردی را در مرورگر کروم فعال کنیم.
چگونه شتاب سخت افزاری را در کروم فعال یا غیر فعال کنیم؟
اگر شما از گوگل کروم روی سیستم عامل macOS استفاده می کنید، شما صرفا باید دو مرحله را انجام داده تا قابلیت مورد نظر را فعال کنید. اگر از گوگل کروم روی سیستم عامل ویندوز استفاده می کنید، شما باید یک مرحله بیشتر انجام دهید تا قابلیت مورد نظر سریعا فعال گردد.
1. فعال سازی شتاب سخت افزاری در تنظیمات کروم
قدم 1: مرورگر گوگل کروم را روی کامپیوترتان یافته و باز کنید. روی آیکن سه نقطه مطابق با عکس زیر کلیک کنید.
قدم 2: حالا روی تنظیمات (Settings) کلیک کنید. با این کار، در یک صفحه تازه تنظیمات کروم باز می گردد.
قدم 3: در منوی جست وجو، عبارت hardware یا سخت افزار را تایپ کنید.
قدم 4: شما گزینه ای را تحت عنوان Use hardware acceleration when available را مشاهده می کنید. روی گزینه روبه روی این عبارت کلیک نموده تا فعال سازی انجام گردد.
قدم 5: مرورگر کروم را روی کامپیوتر خود بسته و مجدد آن را باز کنید.
گاهی اوقات این اتفاق ممکن است رخ دهد که سیستم کامپیوتری تان، حتی پس از فعال سازی قابلیت مذکور، وظایف معین شده را به پردازنده گرافیکی نمی سپارد. برای جلوگیری از چنین مسائلی، شما می توانید با استفاده از Chrome Flags گوگل کروم را مجبور نموده تا از شتاب سخت افزاری بهره ببرید. در ادامه، این رویه را هم آموزش می دهیم.
o
2. وادار کردن کروم در استفاده از شتاب سخت افزاری
برای وادار کردن مرورگر کروم در استفاده حتمی از قابلیت شتاب باید چند مرحله را به ترتیب انجام داد:
قدم 1: گوگل کروم را در کامپیوتر خود باز کنید.
قدم 2: در منوی جست وجو، عبارت زیر را تایپ و اینتر کنید. با این کار، تنظیمات مربوط به کروم فلگز باز می گردد:
- Chrome://flags
قدم 3: در بخش منوی جست وجوی فلگز، عبارت override software rendering list را تایپ کنید.
قدم 4: روی دکمه روبه روی عبارت کلیک و سپس گزینه Enabled را کلیک کنید.
قدم 5: حالا گوگل کروم به شما هشدار می دهد که قصد اجرای مجدد مرورگر را دارد. این کار را انجام دهید.
به محض انجام دادن تمامی مراحل، شما مطمئن شده اید که ویژگی شتاب سخت افزاری روی مرورگر گوگل کروم تان به طور حتم فعال شده است.
3. فعال سازی High-Performance Graphics در تنظیمات ویندوز
برای کاربران ویندوز، در ادامه توضیح داده می گردد که چطور می توان حالت عملکردی بالا (High-Performace) را در مرورگر گوگل کروم در تنظیمات ویندوز فعال کرد.
قدم 1: دکمه های ویندوز + S روی کیبورد را فشرده تا منوی جست وجوی ویندوز باز گردد. عبارت Graphics Settings را تایپ نموده و از بخش نتایج، گزینه مورد نظر را باز کنید.
قدم 2: در بخش مربوط به Graphics performance، روی دکمه Desktop app کلیک کنید.
قدم 3: روی گزینه Browse کلیک کنید.
قدم 4: شما باید chrome.exe را روی سیستم تان پیدا کنید. مسیر پیش فرض برای این فایل به توضیح زیر است:
C:Program FilesGoogleChromeApplicationchrome.exe
البته، اگر شما از یک مسیر خاص دیگری برای نصب گوگل کروم روی کامیپوترتان استفاده نموده اید، باید بر همان اساس فایل مورد نظر را پیدا کنید.
قدم 5: فایل chrome.exe را انتخاب و روی گزینه Add کلیک کنید.
قدم 6: حالا روی گزینه Options کلیک کنید. با این کار، بخش Graphics Preference باز می گردد.
قدم 7: گزینه High performance را انتخاب و روی گزینه Save کلیک کنید.
قدم 8: ویندوز کامپیوتر خود را ری استارت کنید.
با انجام مراحل بالا می توان اطمینان حاصل کرد که گوگل کروم از پردازنده گرافیکی برای انجام بعضی از پردازش ها استفاده می نماید. سیستم عامل ویندوز برترین تنظیمات ممکن را برای پردازنده گرافیکی معین می نماید.
چطور مطمئن شویم که شتاب سخت افزاری در کروم فعال شده است؟
قدم 1: گوگل کروم را روی کامپیوتر خود باز کنید.
قدم 2: در منوی جست وجو عبارت chrome://gpu را تایپ کنید.
قدم 3: یک سربرگ تازه باز می گردد. در اینجا، بخش Graphics Feature Status را آنالیز کنید. اگر جلوی بیشتر گزینه ها عبارت Hardware accelerated نوشته شده به این معناست که شتاب سخت افزاری با موفقیت روی مرورگر کروم فعال شده است.
برای مثال می توانید عکس زیر را مشاهده کنید که ویژگی شتاب غیرفعال است.
آیا واقعا شتاب سخت افزاری یاری نماینده است؟
شتاب سخت افزاری شاید روی تمامی کامپیوترها پاسخگو نباشد. اگر شما می خواهید این موضوع را آنالیز کنید که آیا این قابلیت به درستی کار می نماید یا خیر، می توانید از فناوری های Open Web بهره ببرید. این ابزارها به وسیله تیم موزیلا فایر فاکس پیشرفته اند، اما شما می توانید از این ابزار در گوگل کروم هم بهره ببرید.
شما می توانید از ابزارهایی نظیر Zen Photon Garden بهره ببرید. این نوع برنامه ها تست های استرسی برای سیستم تان اجرا نموده و بر این اساس، عملکرد سیستم را ارزیابی می نمایند. شما می توانید این مورد را آنالیز کنید آیا مرورگر شما تحت فعال سازی شتاب سخت افزاری بهتر عمل می نماید یا خیر. اگر احساس می کنید عملکرد سیستم با فعال سازی قابلیت شتاب تضعیف می گردد، پس بهتر است هر چه سریع تر این قابلیت را برای همواره غیر فعال کنید.
شتاب سخت افزاری می تواند به طرز قابل توجهی تجربه کار با گوگل کروم را به یک حس لذت بخش تری تبدیل کند. با این حال، همواره سرعت بیشتر، ملاک همه چیز نیست. یک مرورگر در درجه اول باید از پایداری در فعالیت هم بهره مند باشد تا بتواند عملکرد مطلوبی داشته باشد. بنابراین، اگر شتاب سخت افزاری موجب می گردد تا سیستم از حالت پایدار خود فاصله چشمگیری بگیرد، پس بهتر است این قابلیت، غیرفعال باقی بماند.
شاید شما بتوانید با خرید یک پردازنده گرافیکی یا حتی خرید یک CPU مناسب و و بهتر، معضل کندیِ گوگل کروم را یک بار برای همواره حل کنید.
منبع: guidingtech
سوال و جواب های رایج
چطور می توان مشکل نمایش صفحه کروم را پس از فعال سازی شتاب سخت افزاری رفع کرد؟
اگر صفحه کروم پس از شتاب سخت افزاری آغاز به لرزش می نماید، شاید پردازنده گرافیکی قدرت کافی را برای فعالیت ندارد. بهتر است شتاب سخت افزاری را غیرفعال کنید.
چرا پس از فعال سازی شتاب سخت افزاری همچنان کروم برای پخش ویدیو از CPU استفاده می نماید؟
این رویه ممکن است زمانی رخ دهد که کدکِ ویدیو به وسیله پردازنده گرافیکی شما پشتیبانی نمی گردد.
منبع: دیجیکالا مگ